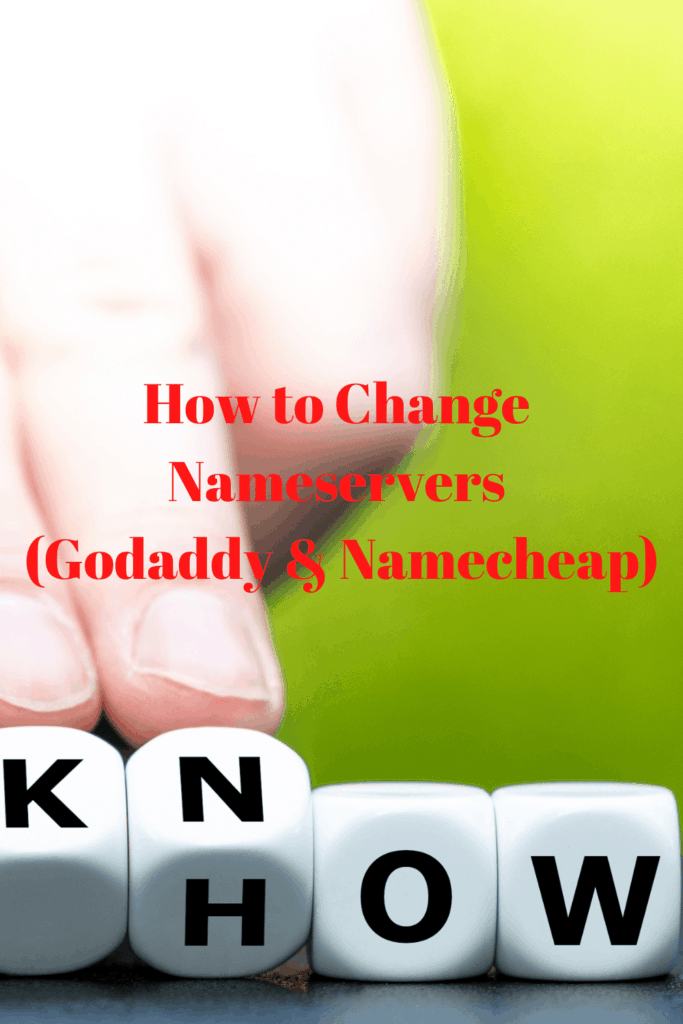How to change nameservers on GoDaddy
GoDaddy is one of the most well-known ICANN accredited domain registrars currently available. Not only does it manage over 40 million domain names, but also serves over 17 million customers.
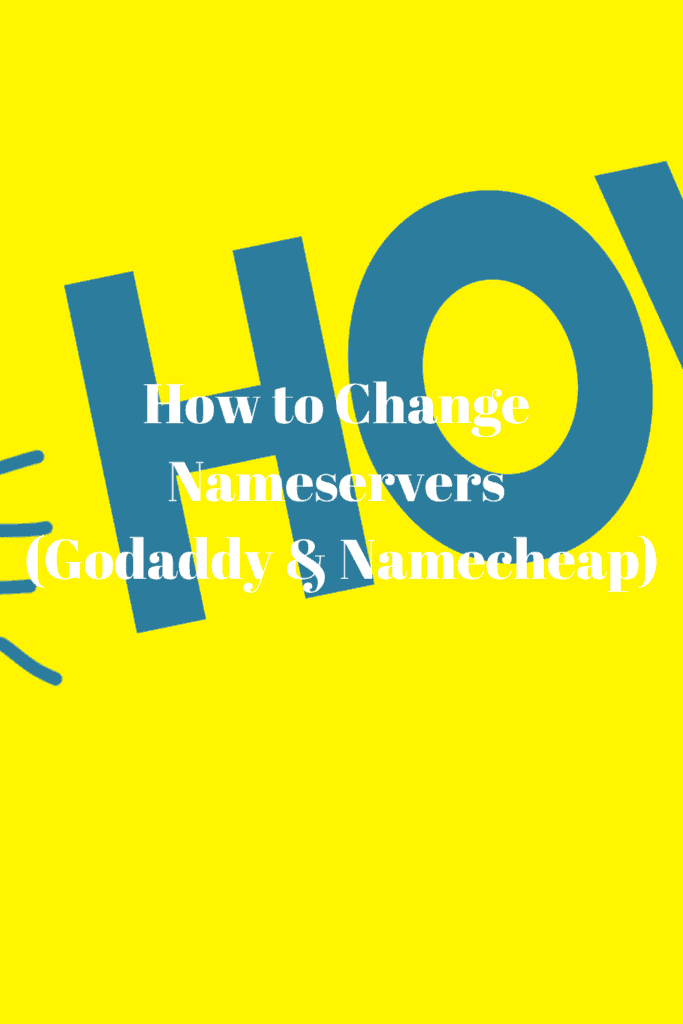
If you own a GoDaddy domain and want to point it to a hosting provider like Kinsta, you can do so by changing your nameservers. This article reviews what you need to know on how to change nameservers on GoDaddy so you can point your domain to hosting providers.
What Do You Need?
Nameservers are your main DNS controller. If your nameserver settings are correct, both your website and email will work properly. Before you begin the process of editing or changing your nameservers, your domain must be correctly registered with your GoDaddy account.
Step-by-Step Guide
Once you confirm your account registration status, follow these steps:
- Via your Godaddy account, log into the GoDaddy Domain Control Center.
- Select your domain to access the Domain Settings page.
- Select Manage DNS, which is under Additional Settings.
- Select Change in the Nameservers section.
- Pick the option that is suitable for you:
· Connect my domain to a website I’ve built: In case your website is built in Weebly, WordPress, or Squarespace, use the GoDaddy wizard to connect your domain to them.
· I want to use GoDaddy default nameservers (recommended): If you are currently using GoDaddy nameservers, GoDaddy will automatically update your domain to a set of GoDaddy nameservers.
· Enter my own nameservers (advanced): GoDaddy will provide you with some nameservers which you can utilize.
- Select Connect or Save.
- Remember to look out for the box next to Yes; I consent to update Nameservers for the selected domain(s).
Things to Note
· Domain Ownership Protection
With Domain Ownership Protection, Godaddy will need to verify your identity by sending you a verification code for the process to work. If you do not have a 2SV enabled in your GoDaddy account, select Send Password, and GoDaddy will send you a one-time password.
· DNS Propagation Time
As soon as you make all the necessary changes to your nameservers, there will be a 24 to 48-hour delay for DNS propagation time. During this time, your email, website, and other domain services may not be available.
Final Thoughts
Now that you understand how to change nameservers on GoDaddy, it is important to note that nameserver charges do not always happen immediately. In fact, it can take up to 48 hours for them to be effective. Nonetheless, you shouldn’t assume that you went wrong during the process. Give it some time, and the changes will take effect.
How to Change Nameservers on Namecheap?
Namecheap is one of the best providers of domains. The company has issued over five million domains and is common among many users of WordPress since they have maintained a strong anti-SOPA position, have great customer service, and offer cheap WordPress hosting.
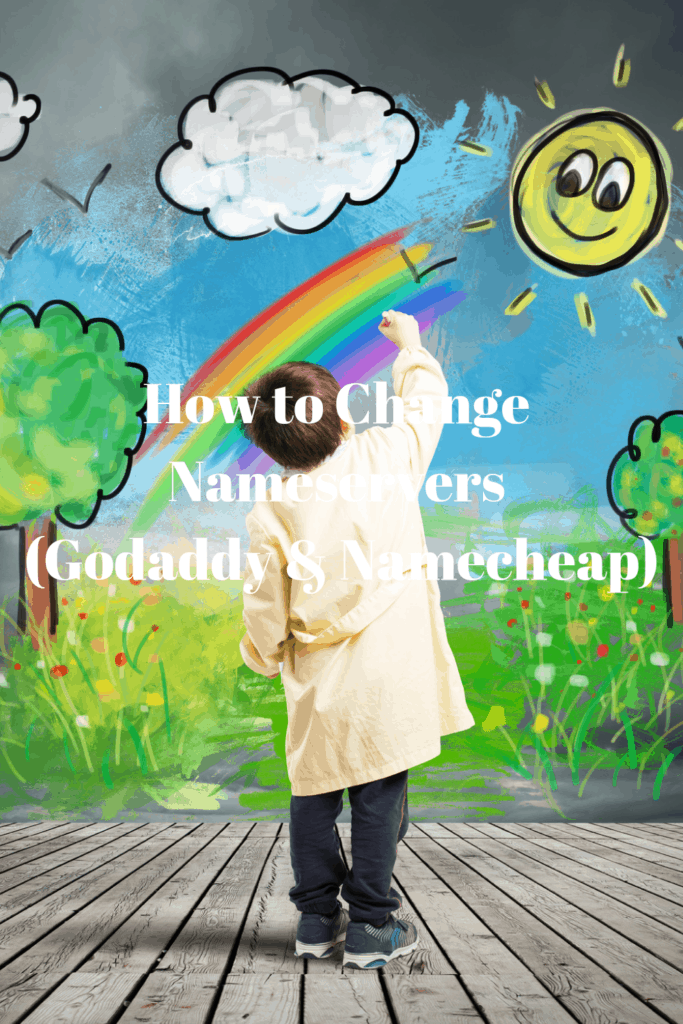
They have been assisting individuals to get good websites for over twenty years.
If you are directing your domain to Kinsta, you have two methods. The first is to use an A record. The second option is making use of the DNS feature from Kintas combined with the “Amazon Route 53”. The second option is changing your nameservers. Here is how you can change your nameservers on Namecheap;
-Step one
The first thing you do is log in to your NameCheap account dashboard.
-Step two
The next thing you do is click ‘manage ‘on the next domain you want to point to Kinsta.
-Step three
By default, the nameservers on your domain will automatically be put in a “Namecheap’s BasicDNS”setting and this is something one needs to immediately change. You need to select “Custom DNS” from the drop-down tab “Domain” which is under the nameservers section. In case you already had the custom nameservers from the previous WordPress host, go ahead and skip to the next step and update them.
-Step 4
You will need to input the nameservers NameCheap provide you with. To get these, simply click into the Kinsts DNS section right from within the MyKinsta dashboard. Proceed to take the customized DNS to the domain. Proceed to click the green checkmark when finished.
Note that this process may take some time. One can also use some tools on the web to check if the nameservers are set in the right way.
Conclusion
From this discussion, you can see that changing your nameservers on NameCheap is not a complicated process. With these few steps, you will successfully do it.